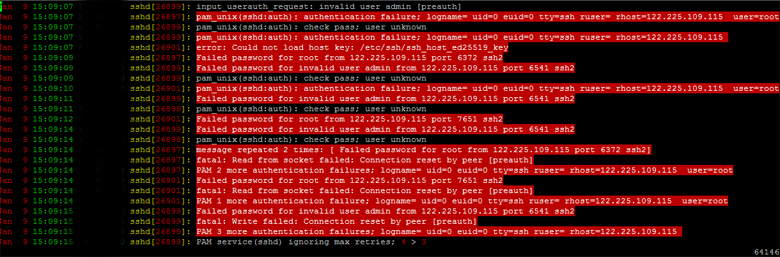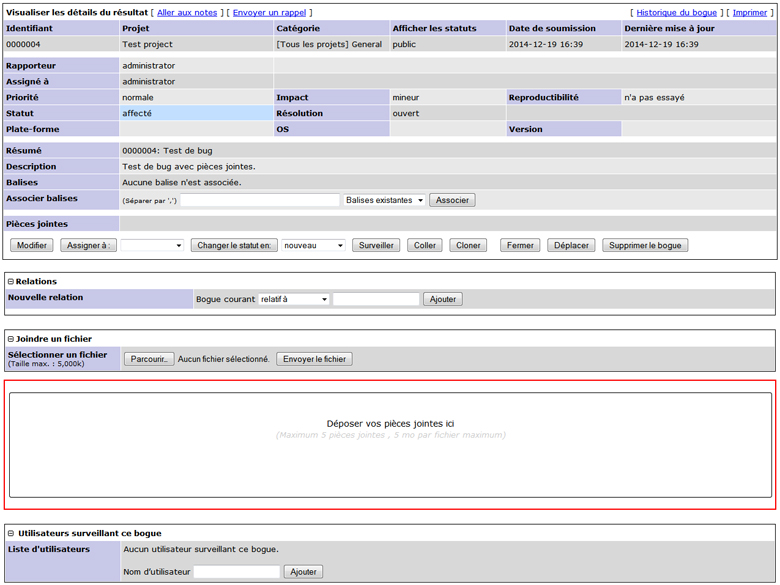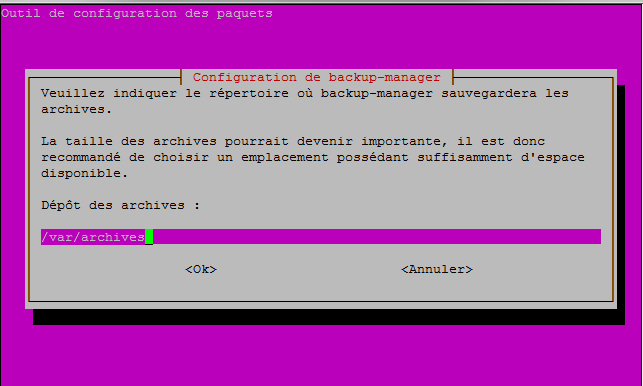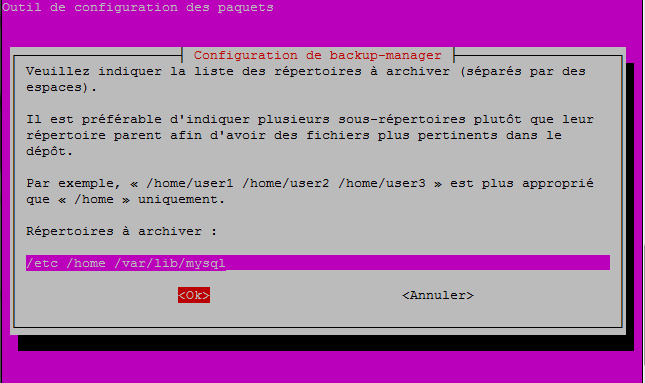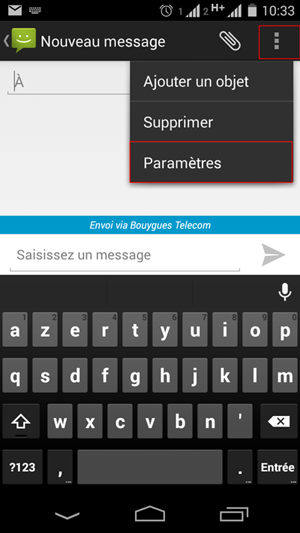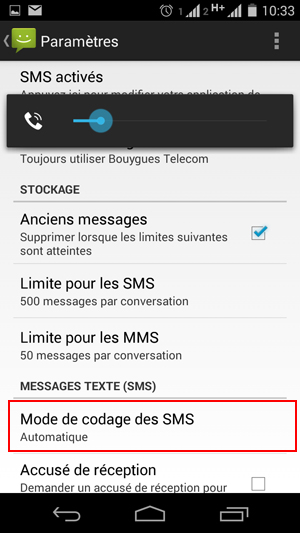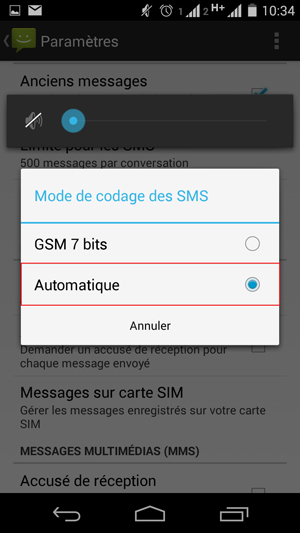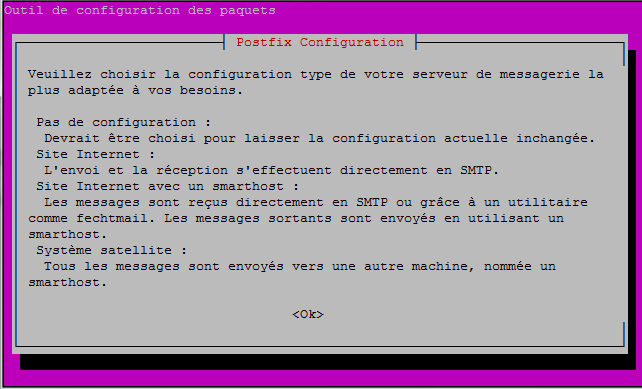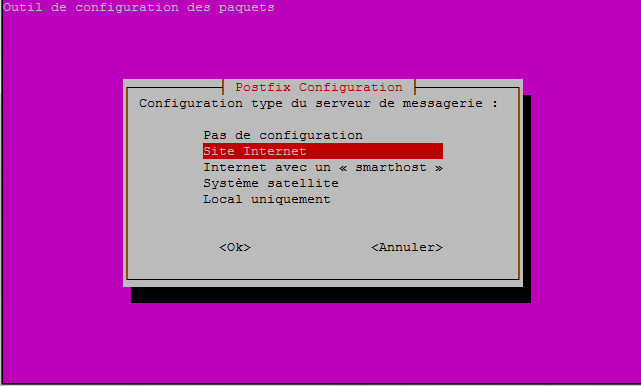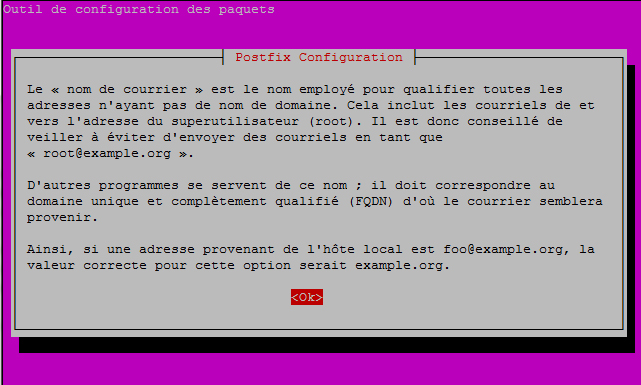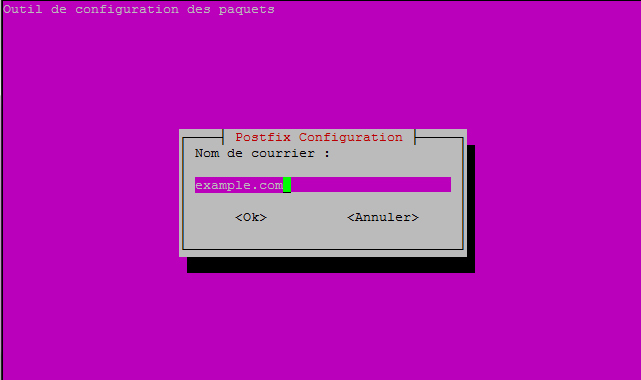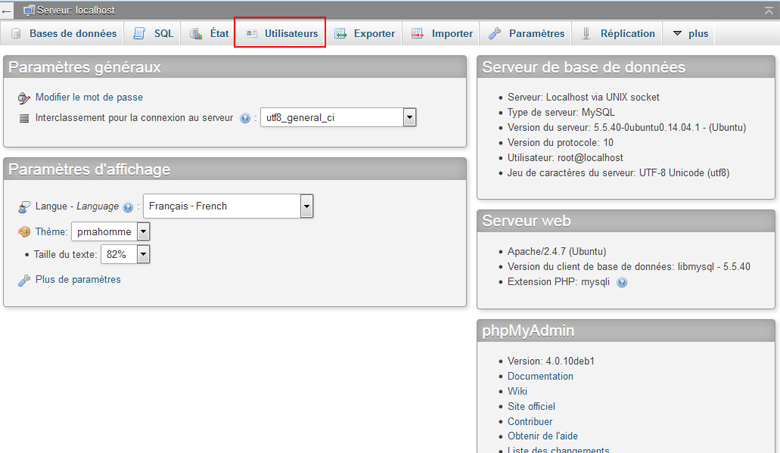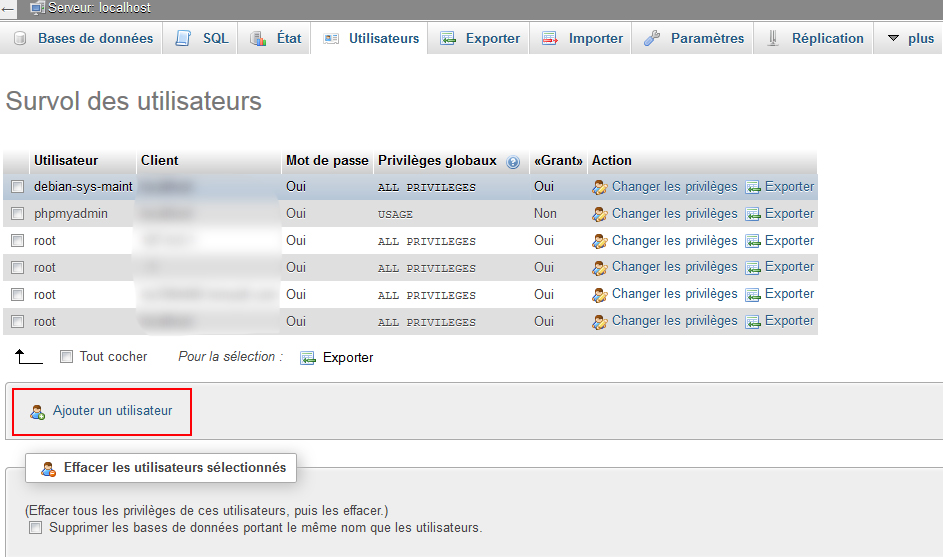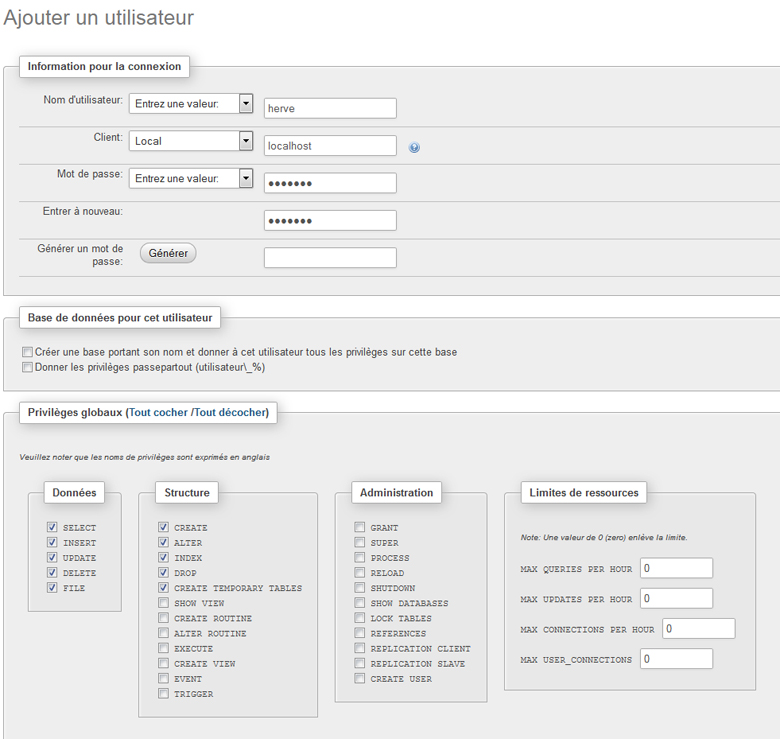Configuration mantis bugtracker
A l’occasion de la mise en place d’une nouvelle plateforme avec mantis bugtracker, j’ai constaté que mon expérience utilisateur était loin d’être aussi pratique que les plateformes sur lesquelles je travaille au quotidien.
J’en profite donc pour mettre en place une procédure de mise en ligne pour mantis bugtracker à partager 🙂
Voici donc le plan d’attaque pour configurer et optimiser le bugtracker ( c’est tout à fait subjectif pour mon usage ^^ )
- Configuration des paramètres généraux ( emails, logo, copyright )
- Activation de la gestion du temps
- (Optionnel)Modification du workflow
- Installation de plugins complémentaires
Il faut savoir que la configuration spécifique de mantis est réalisée dans le fichier config_inc.php située à la racine de votre installation.
Toutes les options disponibles sont quand à elles visibles et bien documentées dans le fichier config_defaults_inc.php ( situé lui aussi à la racine de votre installation )
– Configuration des paramètres généraux
Lorsque vous éditez votre fichier config_inc.php il contient par défaut uniquement les lignes suivantes, relatives à la base de données
$g_hostname = 'localhost'; $g_db_type = 'mysql'; $g_database_name = 'mantis'; $g_db_username = 'user'; $g_db_password = 'password'; |
Pour commencer nous allons renseigner toutes les informations relatives à l’email de l’administrateur en rajoutant les lignes suivantes :
/* Emails */ $g_administrator_email = '[email protected]' |
Configuration mantis bugtracker Lire la suite »