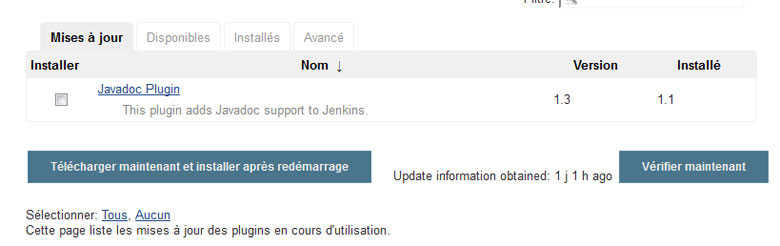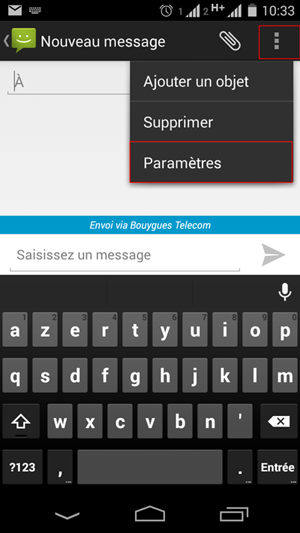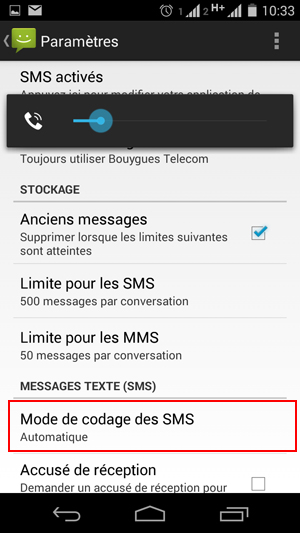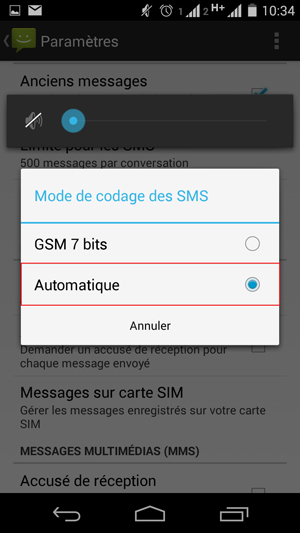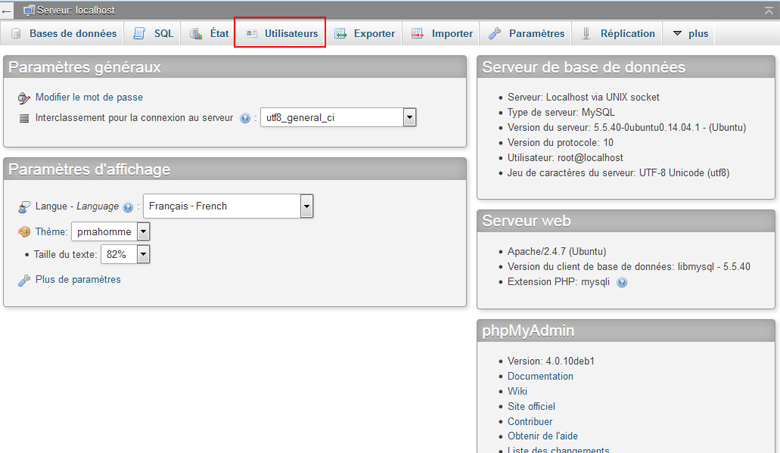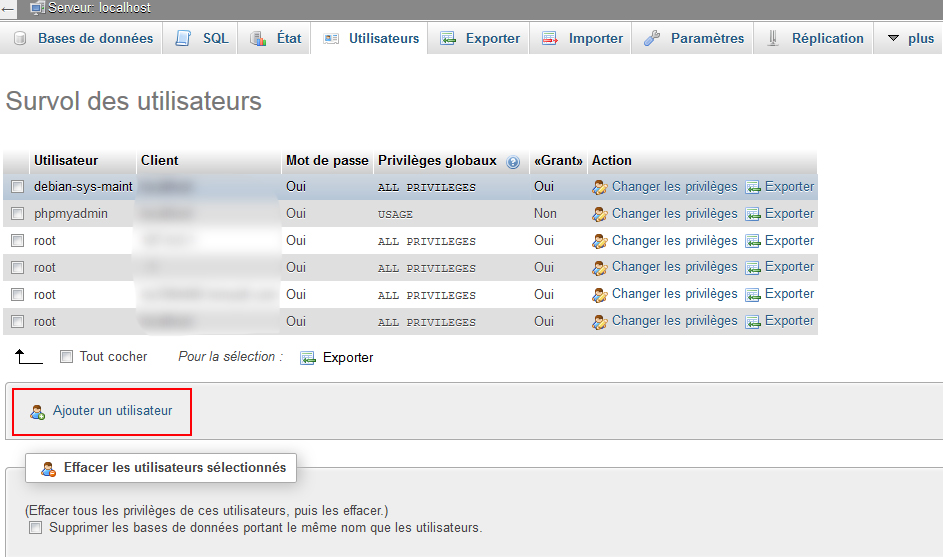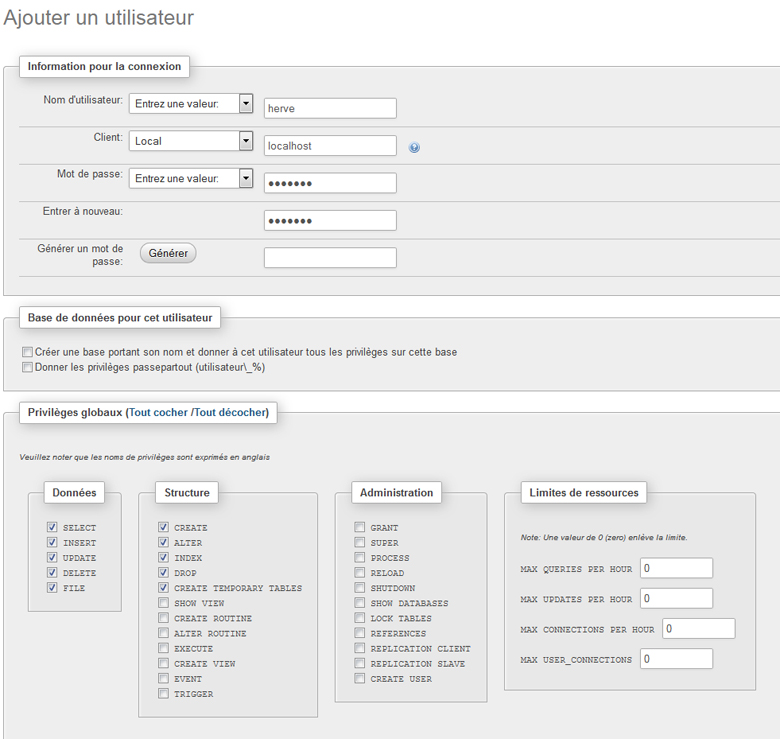Cmder : Ajouter des alias
En remplacement de l’invite de commande windows standard, j’utilise l’excellente console alternative Cmder : http://cmder.net/
Celle-ci implémente des commandes linux indispensables qui vont vous faciliter la vie ( ls, git , ssh … )
Elle permet également de gérer des alias qui vous ferons gagner un temps précieux.
Le fonctionnement est légèrement différent d’une console linux standard, puisqu’il ne faut pas éditer le fichier .bashrc
Les modifications sont à apporter dans le dossier ou Cmder est installé, dans le fichier /config/aliases
Vous pouvez par exemple simplifier vos connexion ssh en ajoutant des alias tel que :
sshherve= ssh [email protected] -i "C:\Users\myuser\.ssh\my_key"…
Cmder : Ajouter des alias Lire la suite »