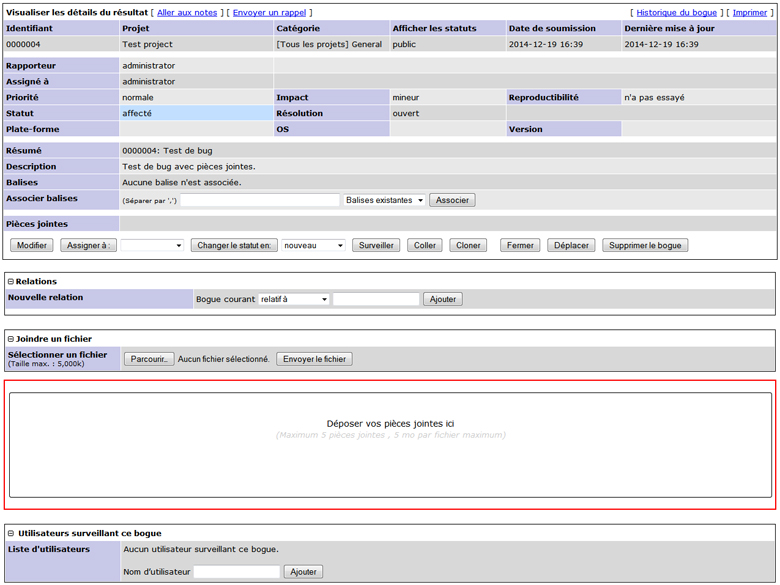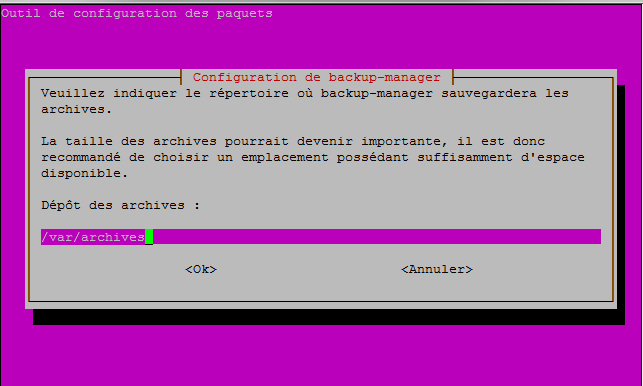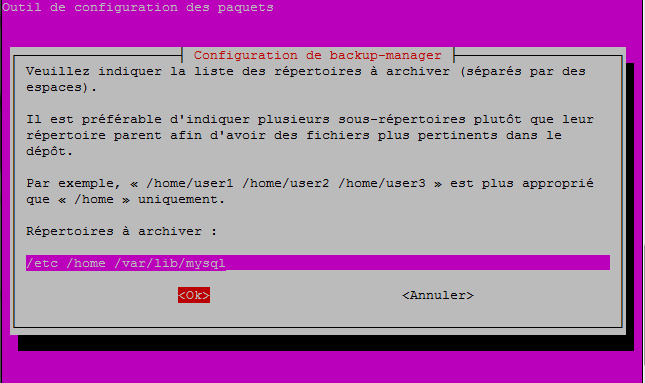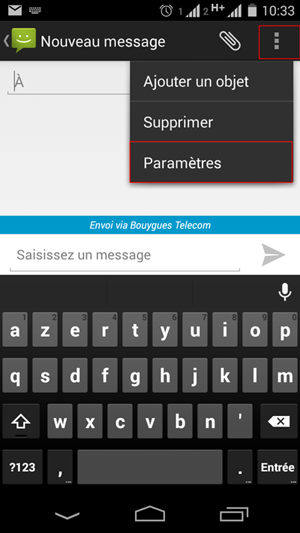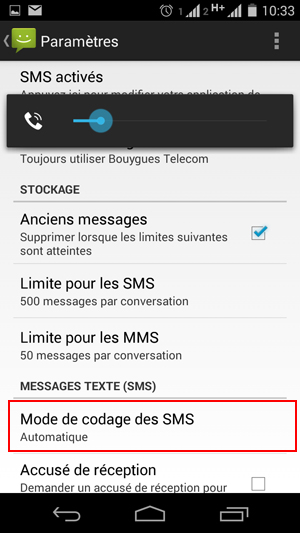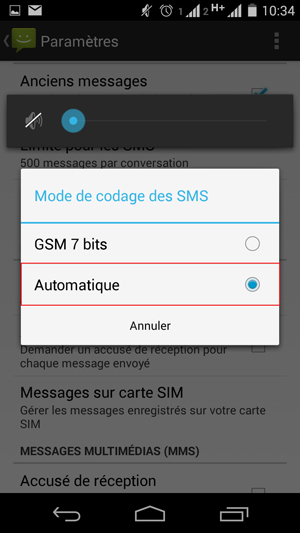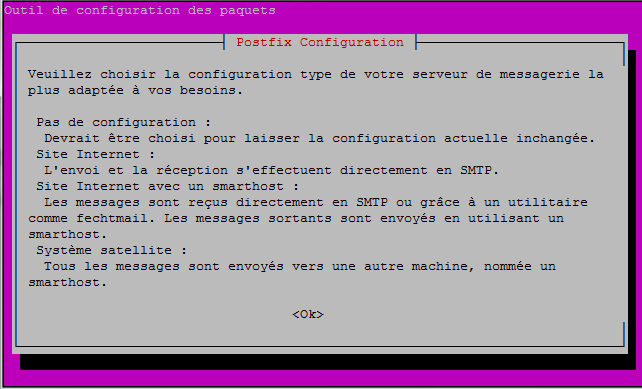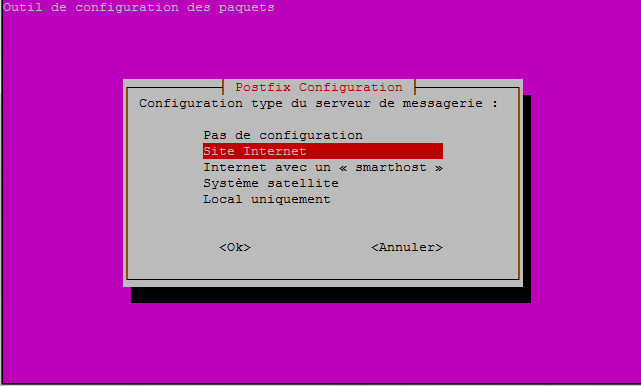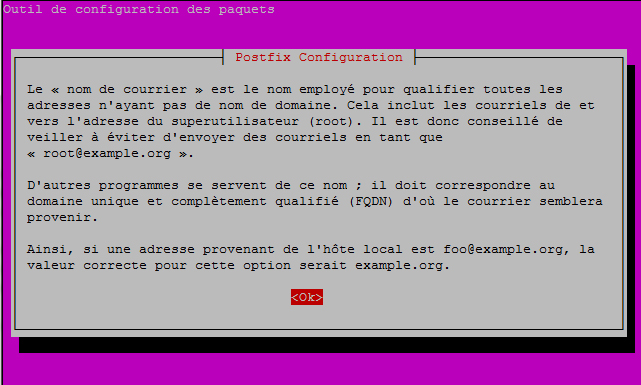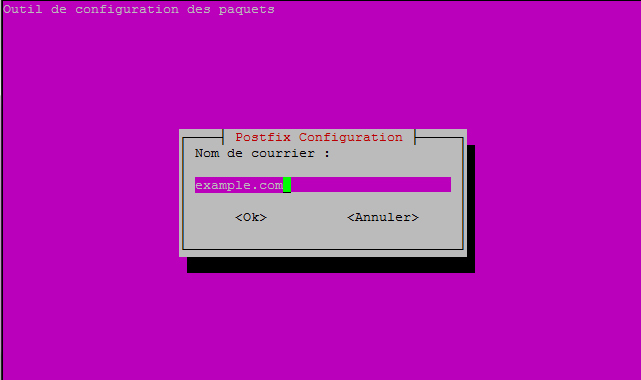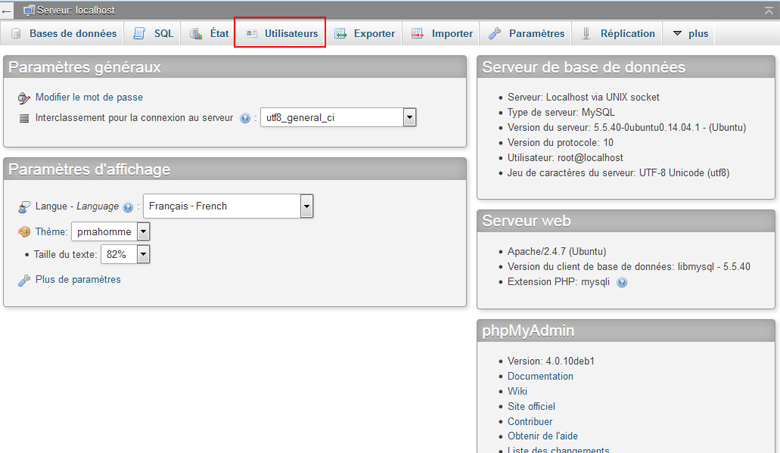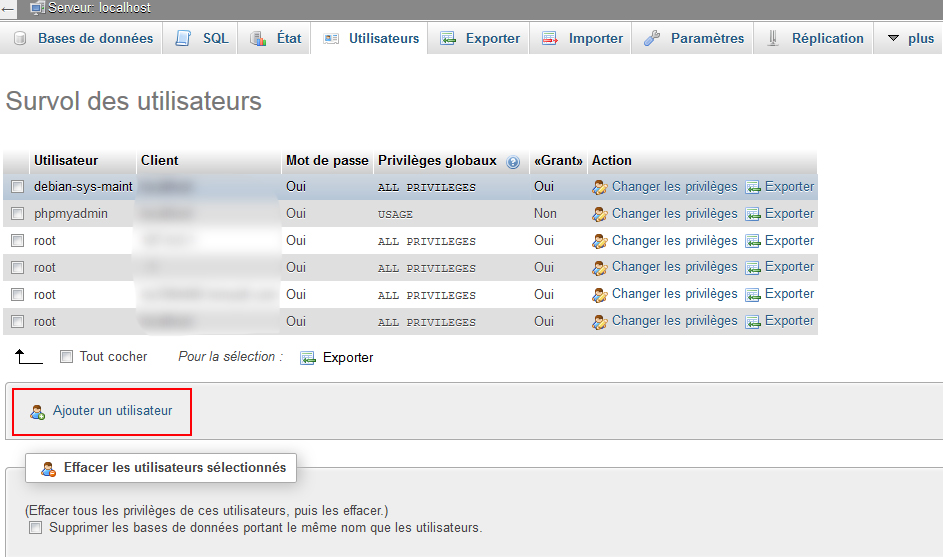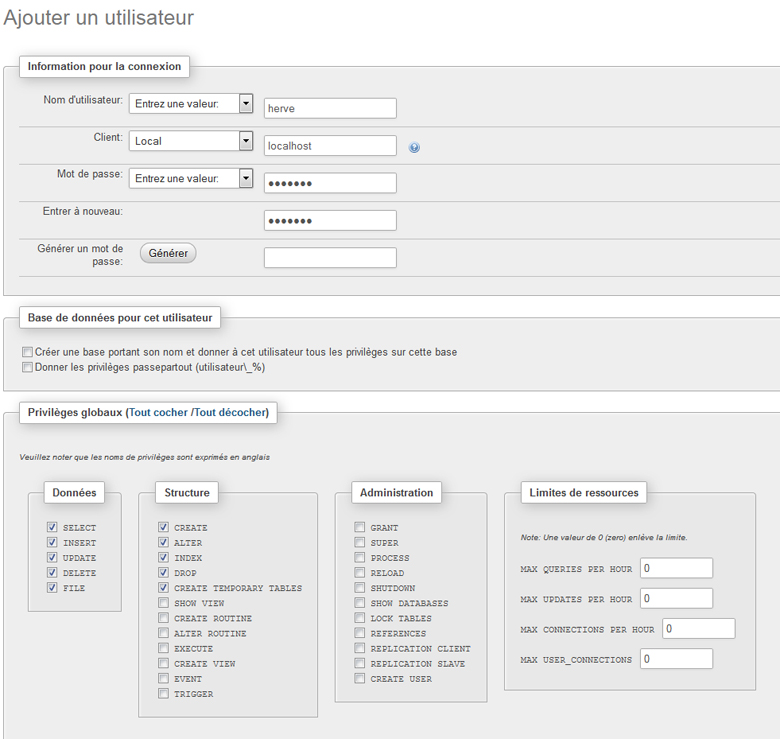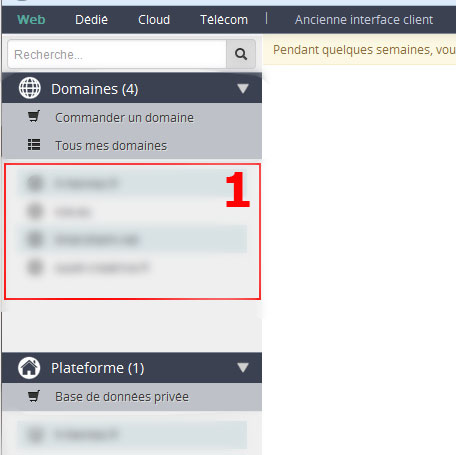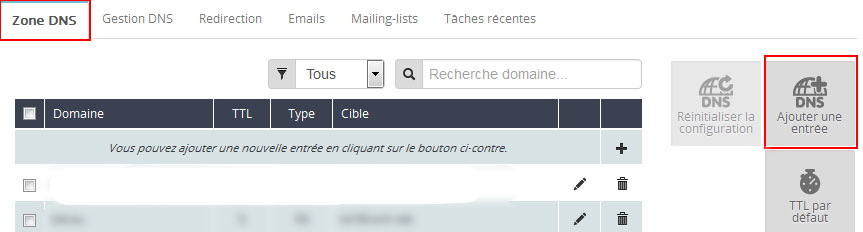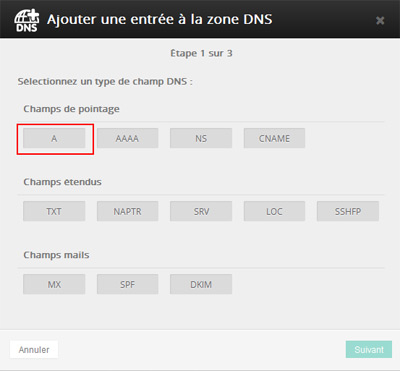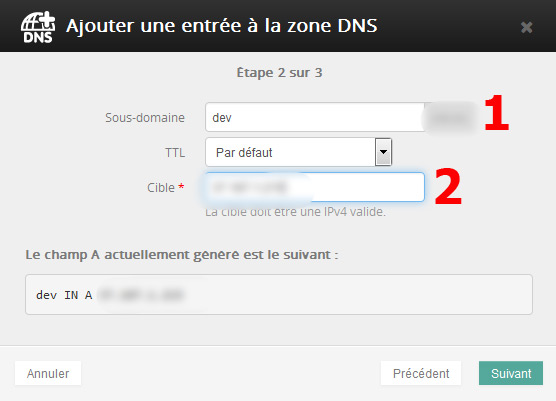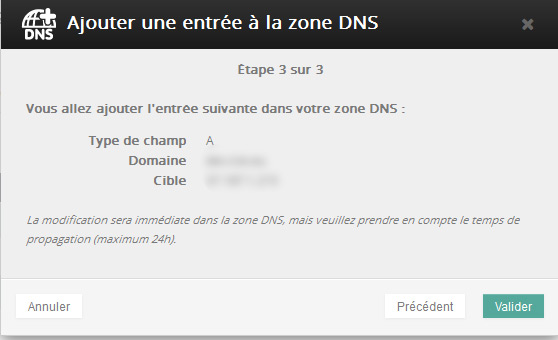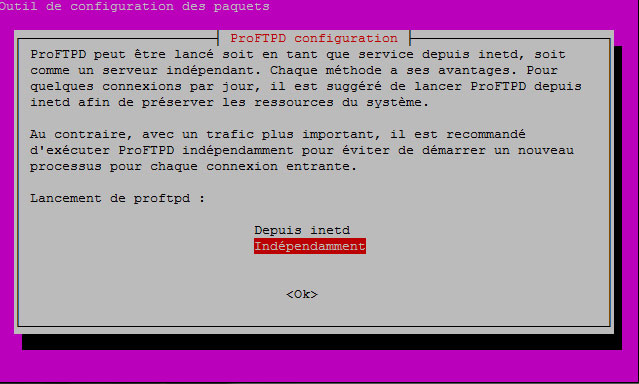Mantis Bugtracker : Plugin Multi-upload Drag & Drop
Le gestion des pièces jointes de base est relativement peu pratique avec Mantis Bugtracker, puisqu’il n’est possible d’envoyer qu’un seul fichier à la fois.
Chaque envoi du fichier nécessite un rechargement de la page, ce qui fait perdre du temps lorsqu’on souhaite en ajouter plusieurs.
Voici donc un plugin qui vous permettra d’ajouter facilement plusieurs pièces jointes par un simple glisser / déposer sur une zone d’envoi définie :
Comme vous pouvez le voir sur la capture suivante :
Mantis Bugtracker n’étant pas en Html 5 , il m’a été nécessaire de contourner via l’insertion d’une iframe avec un code html.
Le plugin se base également sur les sources suivantes :
- Jquery-FileDrop : https://github.com/weixiyen/jquery-filedrop
- Le tutoriel suivant : http://tutorialzine.com/2011/09/html5-file-upload-jquery-php/
- Le script d’upload : https://github.com/mantisbt-plugins/PastePicture/blob/master/PastePicture/pages/bug_file_add.php
Les extensions de fichiers suivantes sont autorisées à l’envoi :
.jpg, .jpeg, .png, .gif, .tpl, .csv, .doc, .docx, .xls, .xlsx, .txt, .zip, .ppt, .pptx,.pdf,.psd,.html
Si vous souhaitez ajouter de nouvelles extensions, il faut éditer le fichier pages/js/jquery.fileUploader_init.js…
Mantis Bugtracker : Plugin Multi-upload Drag & Drop Lire la suite »